蘭菜日記
蘭と野菜を含めた庭の花々と日々のこと
(Mac)プレビューを使った画像の回転
- 2009/06/09 (Tue) |
- 雑記 |
- CM(0) |
- Edit |
- ▲Top
自分の持っている携帯、W61CA。
画像の回転が出来ません。
厳密には、「出来るけど端の部分が切り取られてしまう」というもの。
元画像と携帯で回転させたものを貼っておきます。


こういう感じですね^^;
で、使っているMac側で回転させるのにいい方法がないか考えていました。
Macにはプレビューという画像を見るためのソフトが付いています。
これを使おうと思ったんですが、見た目は回転するけどそれの保存が出来ない。
理由はEpix? の新規書き込みがこのソフトで出来ないからとかなんとか。
詳しくはこちらに書いています。
https://discussionsjapan.apple.com/threads/10054193
で、ここで提案されていたAutomatorというソフトを使って回転させる方法を試してみました。
(このAutomator。
要は一連のアクションを起こす簡易プログラムを組めるものだと解釈をしています)
簡単に言えば「プレビューでは、JPG形式のままでは回転の保存が出来ない」。
なので、
画像の形式を一旦変更→TIFF形式へ
↓
回転
↓
JPG形式に直す
↓
保存
という作業を自動化するものを作っていきます。
実際に自分が作ったものを貼付けますと、こんな感じ。
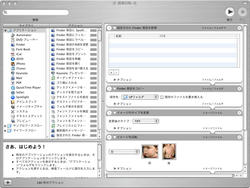
やり方としては、
アプリケーションフォルダの中のAutomatorを起動。
左側に並んでいるメニュー項目を、右側のスペースにドラッグ&ドロップでワークフローを作成していきます。
※数字の隣のかっこ書きはアプリケーションのアイコンを表しています
1.(Finder)指定されたFinder項目を取得 (画像を読み込む作業になります)
↓
2.(Finder)Finder項目をコピー (元のファイルを上書きしないため。場所は任意)
↓
3.(プレビュー)イメージのタイプを変更
変更後のタイプ:TIFF
↓
4.(プレビュー)イメージを回転 (回転の角度を指定。自分はここで左を選択)
↓
5.(プレビュー)イメージのタイプを変更
変更後のタイプ:JPEG
↓
6.(Finder)Finder項目をコピー (2でコピーしたファイルに上書きします)
既存のファイルを置き換える にチェック
これを任意の名前を付けて保存。
フォーマット形式:アプリケーション で、自分の分かりやすい位置に保存します。
できあがったアイコンに画像をドラック&ドロップするだけで、2で指定した先に回転した画像が保存されるようになりました。

これで画像のアップが楽になります。
ディスカッションボードさまさまでした^^
画像の回転が出来ません。
厳密には、「出来るけど端の部分が切り取られてしまう」というもの。
元画像と携帯で回転させたものを貼っておきます。
こういう感じですね^^;
で、使っているMac側で回転させるのにいい方法がないか考えていました。
Macにはプレビューという画像を見るためのソフトが付いています。
これを使おうと思ったんですが、見た目は回転するけどそれの保存が出来ない。
理由はEpix? の新規書き込みがこのソフトで出来ないからとかなんとか。
詳しくはこちらに書いています。
https://discussionsjapan.apple.com/threads/10054193
で、ここで提案されていたAutomatorというソフトを使って回転させる方法を試してみました。
(このAutomator。
要は一連のアクションを起こす簡易プログラムを組めるものだと解釈をしています)
簡単に言えば「プレビューでは、JPG形式のままでは回転の保存が出来ない」。
なので、
画像の形式を一旦変更→TIFF形式へ
↓
回転
↓
JPG形式に直す
↓
保存
という作業を自動化するものを作っていきます。
実際に自分が作ったものを貼付けますと、こんな感じ。
やり方としては、
アプリケーションフォルダの中のAutomatorを起動。
左側に並んでいるメニュー項目を、右側のスペースにドラッグ&ドロップでワークフローを作成していきます。
※数字の隣のかっこ書きはアプリケーションのアイコンを表しています
1.(Finder)指定されたFinder項目を取得 (画像を読み込む作業になります)
↓
2.(Finder)Finder項目をコピー (元のファイルを上書きしないため。場所は任意)
↓
3.(プレビュー)イメージのタイプを変更
変更後のタイプ:TIFF
↓
4.(プレビュー)イメージを回転 (回転の角度を指定。自分はここで左を選択)
↓
5.(プレビュー)イメージのタイプを変更
変更後のタイプ:JPEG
↓
6.(Finder)Finder項目をコピー (2でコピーしたファイルに上書きします)
既存のファイルを置き換える にチェック
これを任意の名前を付けて保存。
フォーマット形式:アプリケーション で、自分の分かりやすい位置に保存します。
できあがったアイコンに画像をドラック&ドロップするだけで、2で指定した先に回転した画像が保存されるようになりました。
これで画像のアップが楽になります。
ディスカッションボードさまさまでした^^
PR
カレンダー
| 08 | 2025/09 | 10 |
| S | M | T | W | T | F | S |
|---|---|---|---|---|---|---|
| 1 | 2 | 3 | 4 | 5 | 6 | |
| 7 | 8 | 9 | 10 | 11 | 12 | 13 |
| 14 | 15 | 16 | 17 | 18 | 19 | 20 |
| 21 | 22 | 23 | 24 | 25 | 26 | 27 |
| 28 | 29 | 30 |
最新記事
(11/23)
(06/06)
(06/06)
(06/06)
(05/03)
最新コメント
ブログ内検索
カテゴリー
フリーエリア
プロフィール
HN:
佐和
性別:
非公開
自己紹介:
貰い物のフォーミディブルをきっかけに蘭にはまりました。
デンドロビュームの原種を主に育てています。
最近は単茎種にもひかれています。
1品種でも多くの花を咲かせることが毎年の目標です^^
デンドロビュームの原種を主に育てています。
最近は単茎種にもひかれています。
1品種でも多くの花を咲かせることが毎年の目標です^^



COMMENT